NFCタグで「今から帰る」など毎日送るLINEを自動化
必要なもの・前提条件
- NFCタグ(ICカードやシールタイプのものでもNFCタグ)
- NFC対応のスマートフォン(この記事ではiOS13以上で使用できるオートメーションアプリ)を使用します
費用は?
費用はICカードもしくはNFCタグの入手にかかる数百円もしくは既に持っている場合は無料です。
ICカードは当社運営のWemicaカード、他NFCタグで代用可能です。
所要時間は?
数十秒から数分で設定可能です。
おすすめのNFCタグ
NFCタグは主にカードタイプとシールタイプがあります。今回のメッセージ自動化の用途で利用される場合はシールタイプがおすすめです。
またタグにデータを書き込む訳ではないので容量は最小限で問題ありません。
シールタイプのNFCタグ ※今回の用途ではおすすめ
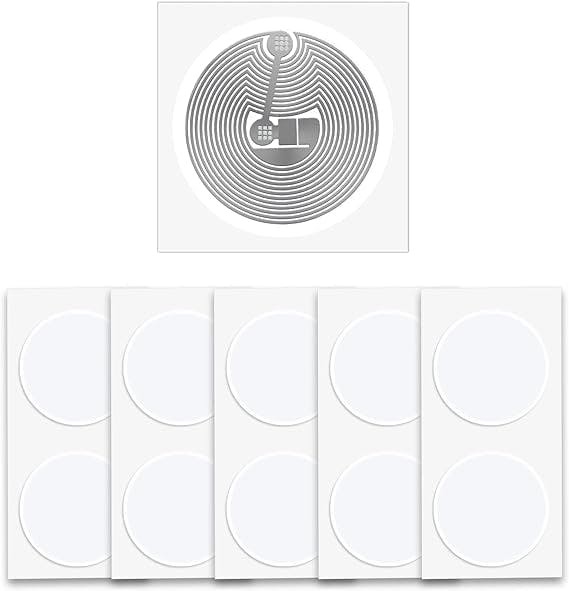
カードタイプの場合

自動化アプリは?
この記事ではNFC対応スマホでiOS13以上で内蔵されている「ショートカット」を使用します。
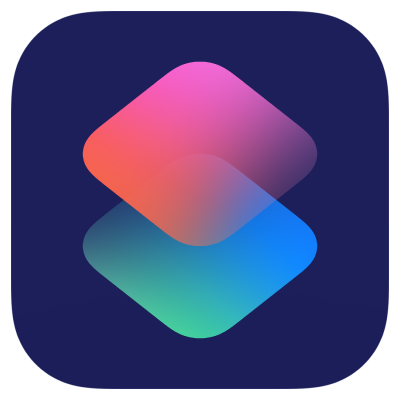
Androidの自動化アプリは「Tasker」などの自動化アプリを代わりに使用してください。
STEP1 NFCタグを「ショートカット」アプリに記録
まずは入手したNFCタグを「ショートカット」アプリで読み込みます。
アプリを開いて下部にある「オートメーション」 > 「個人用オートメーションを作成」 > 「NFC」に進みます。
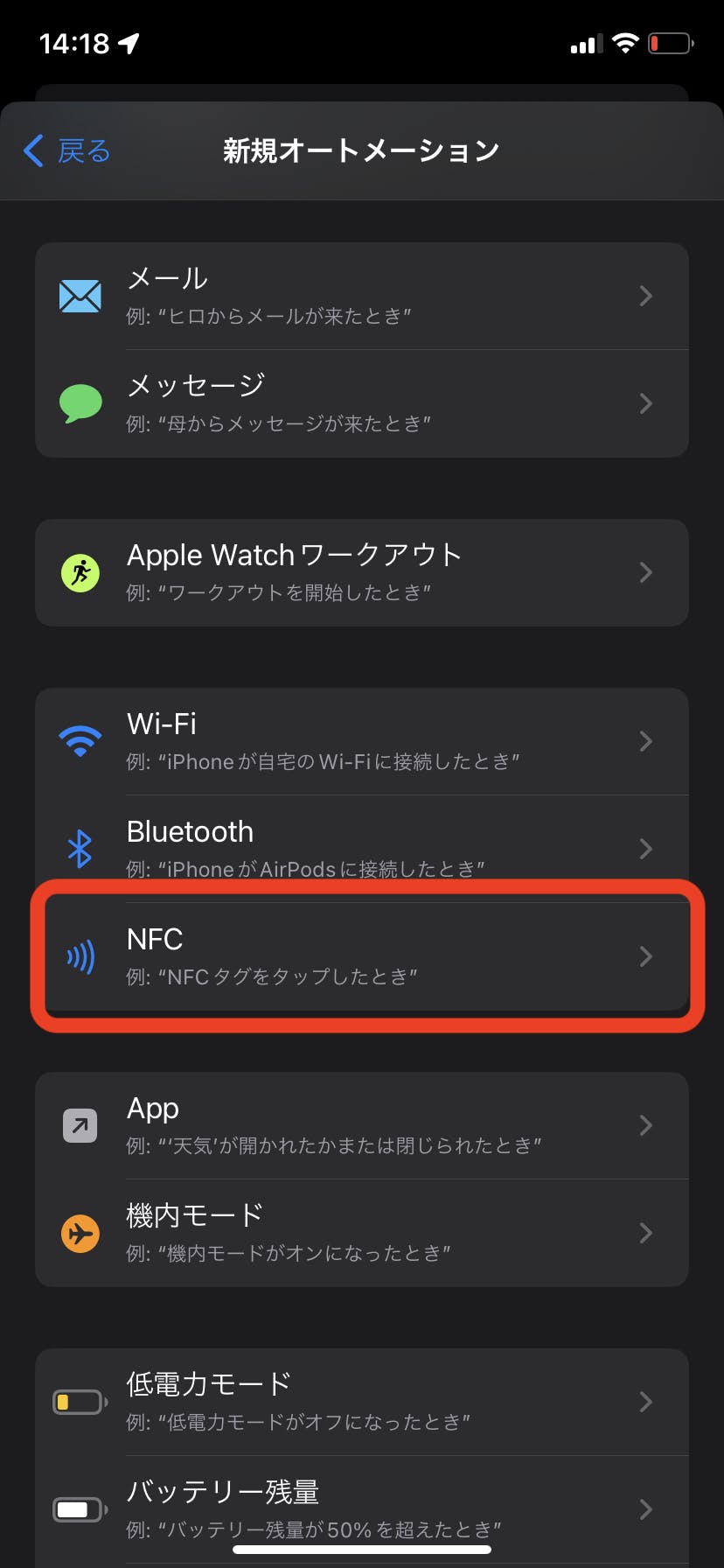
※赤枠のNFCをタップ
「スキャン」を押して用意したNFCタグをスマホにかざし、タグを識別するための名前を入力してください。ここでは「帰るタグ」としています。
以上で「ショートカット」アプリがかざしたタグを認識するようになりました。
次のステップではLINEで送信する内容を設定します。
STEP2 LINEで送信するメッセージの内容宛先を設定
次にLINEで送信する内容を設定します。
誰に送るかを決める
「ショートカット」アプリでNFCタグを登録した後、「アクションを追加」から設定を開始します。
LINEを直近で今回設定する宛先に送信したメッセージがあれば画像のようにアプリから自動で提案されます。
もし宛先が表示されない場合はLINEで事前にメッセージ送ると提案に表示されます。
どのようなメッセージを送るかを決める
ここでは「今から帰る」としています。
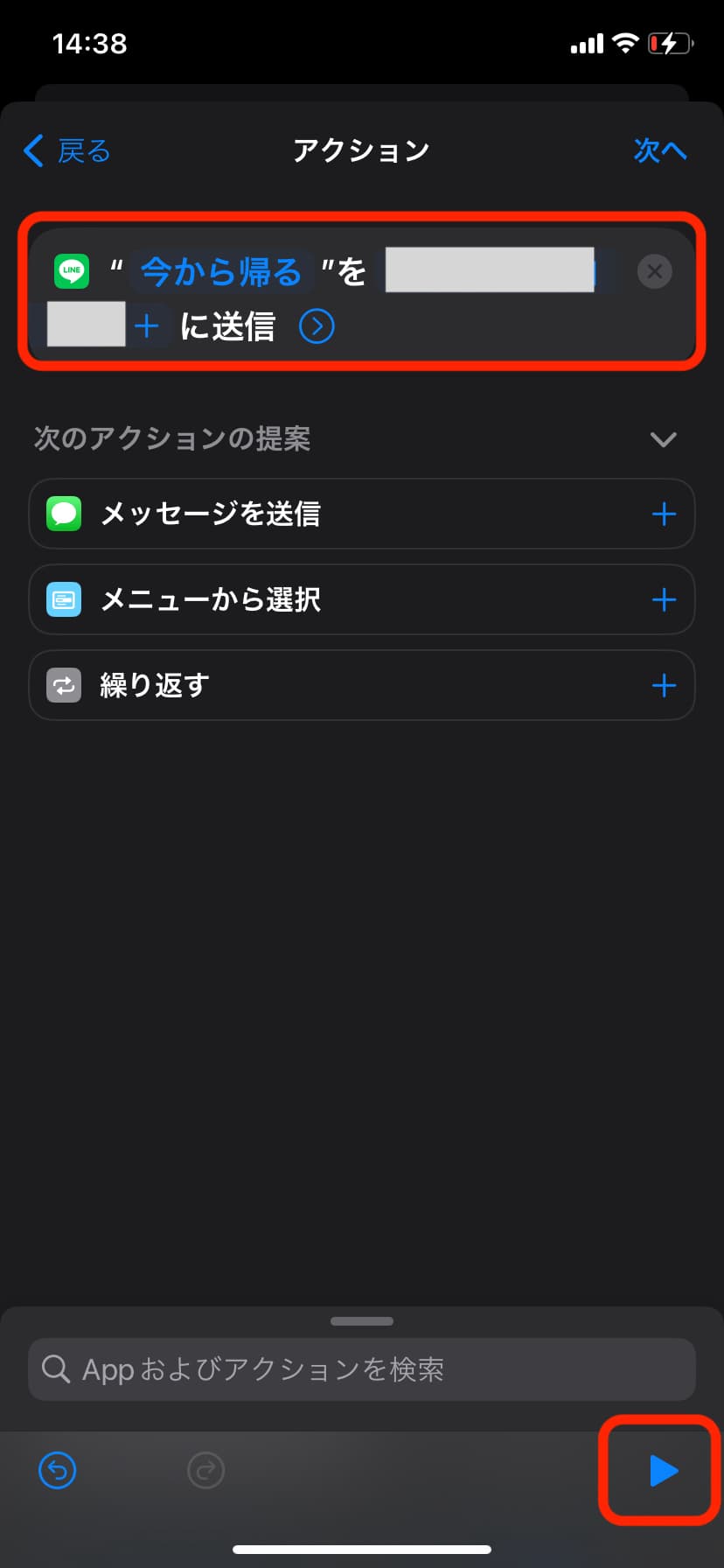
ではアクションを一度テストしましょう。
右下の再生ボタンを押すと今設定された自動化が実行されます。
問題なければ「次へ」 > 「完了」で設定が完了します。
自動で送信するか、実行前に表示するか
LINEを送信するにはタグを読み取った時点で自動で送信するか、一度表示してから実行するかを設定することができます。
慣れるまでは送られたか確認するために「実行する前に尋ねる」を選択されることをお勧めします。
設定は後からでも変更可能で設定したオートメーションをタップして実行前に尋ねるをオフにすると表示されずにバックグラウンドで実行されるようになります。
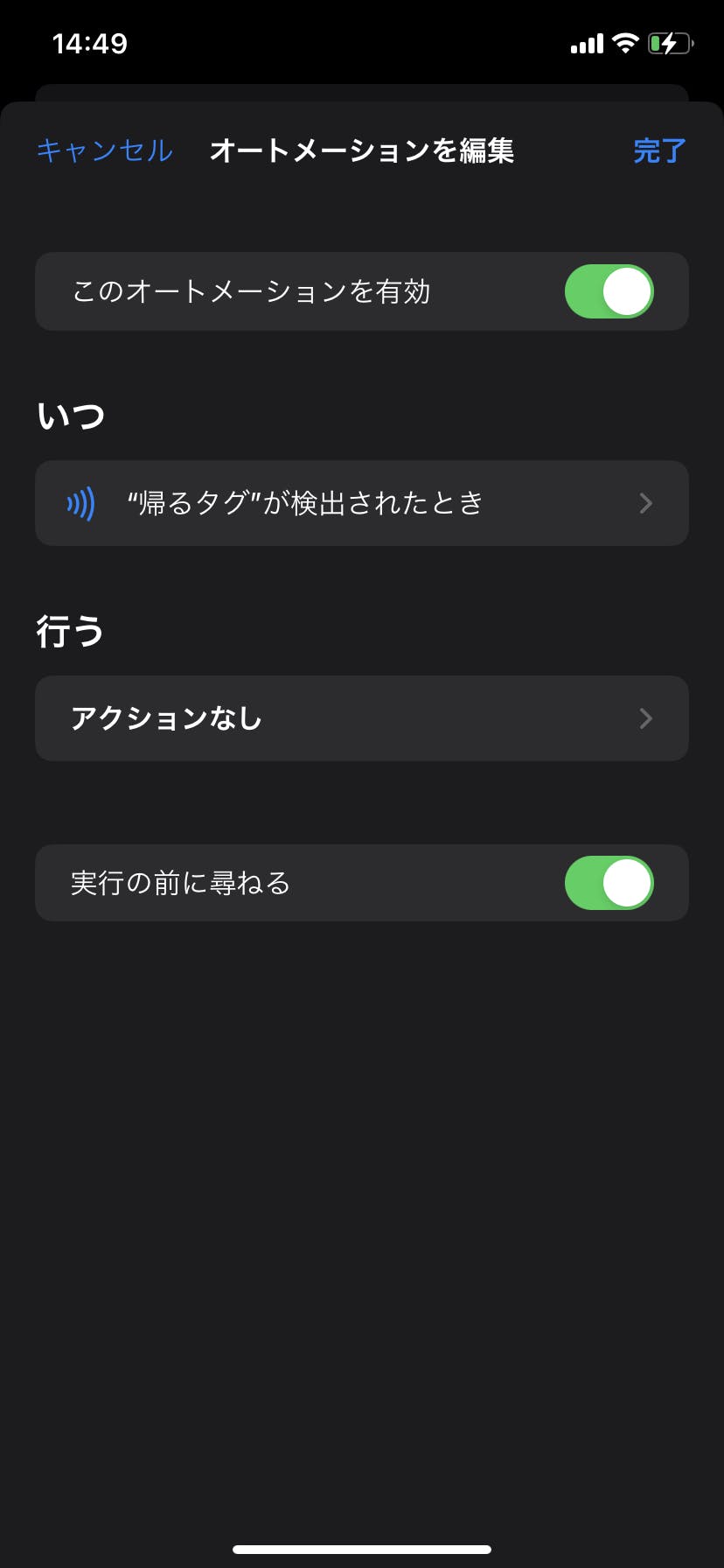
実行前に尋ねるをオンにしている場合、このように表示されます。
以上で設定は完了です。
NFCタグをお好きな場所、例えばオフィスの机などに設置して退社する際にかざして利用しましょう。
実用性・応用
実用性・感想
個人的には車内にNFCタグを設置し、「今から帰る」メッセージを送信するという用途で利用しようと思います。
今回利用したiOSの「ショートカット」のオートメーション機能はメッセージ意外にも様々な場面で利用できます。
NFCタグ以外にも場所への到着、時間などをトリガーにできますが完全な自動化ではなくタグへスマホをかざすという半自動化が非常に便利でした。
応用案
これ以外にも下記のような場面でも応用ができるので後々設定方法をご紹介したいと思います。
- ベッドへNFCタグを設置し就寝前にタップして目覚ましアラームの自動設定
- 介護が必要な方の緩い見守りツールとして(例えば起床時、服薬時などにタグにスマホをかざすなど)またカメラなどには抵抗がある場合
など
Smart Tech Lab編集部
(スマートテックラボ編集部)
スマートホームに関する情報や、スマートカード、ICカードなどのNFCタグの活用方法をご紹介するウェブメディアです